
Panduan Pemula untuk Google Analytics
30 Apr 2020Jika Anda belum tahu apa itu Google Analytics, dan belum menginstalnya di situs web Anda, atau telah menginstalnya tetapi belum pernah melihat data Anda, maka posting ini cocok untuk Anda.
Meskipun sulit bagi banyak orang untuk percaya, masih ada situs web yang tidak menggunakan Google Analytics (atau analitik apa pun, dalam hal ini) untuk mengukur lalu lintas situs mereka. Pada artikel ini, kita akan melihat Google Analytics dari sudut pandang pemula. Mengapa Anda membutuhkannya, cara mendapatkannya, cara menggunakannya, dan cara menyelesaikan masalah umum yang sering terjadi.
Mengapa Anda Membutuhkan Google Analytics?
Apakah Anda punya blog? Apakah Anda memiliki situs web? Jika ya, apakah situs tersebut digunakan untuk pribadi atau bisnis? maka Anda memerlukan Google Analytics. Berikut adalah beberapa dari banyak pertanyaan tentang situs web yang dapat Anda jawab menggunakan Google Analytics.
- Berapa banyak orang yang mengunjungi situs web saya?
- Di mana pengunjung saya tinggal?
- Apakah saya memerlukan situs web yang mobile-friendly?
- Situs web apa yang mengirim lalu lintas ke situs web saya?
- Taktik pemasaran apa yang mendorong lalu lintas terbanyak ke situs web saya?
- Halaman mana di situs web saya yang paling populer?
- Berapa banyak pengunjung yang dapat saya konversi menjadi prospek atau bahkan pelanggan?
- Dari mana asal pelanggan maupun prospek mengunjungi situs web saya?
- Bagaimana saya bisa meningkatkan kecepatan situs web saya?
- Konten blog apa yang paling disukai pengunjung saya?
Ada banyak pertanyaan tambahan yang dapat dijawab oleh Google Analytics, tetapi ini adalah pertanyaan yang paling penting bagi sebagian besar pemilik situs web. Sekarang mari kita lihat bagaimana Anda bisa mendapatkan Google Analytics di situs web Anda.
Cara Menginstal Google Analytics
Pertama, Anda memerlukan akun Google Analytics. Jika Anda memiliki akun Google yang Anda gunakan untuk layanan lain seperti Gmail, Google Drive, Google Calendar, Google+, atau YouTube, maka Anda harus menyiapkan Google Analytics menggunakan akun Google itu. Jika belum memilikinya, Anda harus mendaftar terlebih dahulu.
Ini harus menjadi akun Google yang Anda rencanakan untuk disimpan selamanya dan hanya Anda yang memiliki akses. Anda selalu dapat memberikan akses Google Analytics Anda kepada orang lain, tetapi Anda tidak ingin orang lain memiliki kontrol penuh atasnya.
Tips: Jangan biarkan siapa pun (perancang web, pengembang web, host web, orang SEO, dll.) Membuat akun Google Analytics situs web Anda di bawah akun Google mereka sehingga mereka dapat "mengaturnya" untuk Anda. Jika Anda dan orang ini tidak lagi bekerja sama, mereka akan membawa data Google Analytics Anda, dan Anda harus mulai dari awal.
1. Siapkan Akun dan Properti Anda
Setelah memiliki akun Google, Anda dapat mengunjungi situs Google Analytics dan klik tombol Login/Masuk ke Google Analytics. Anda kemudian akan disambut dengan tiga langkah yang harus Anda ambil untuk mengatur Google Analytics.
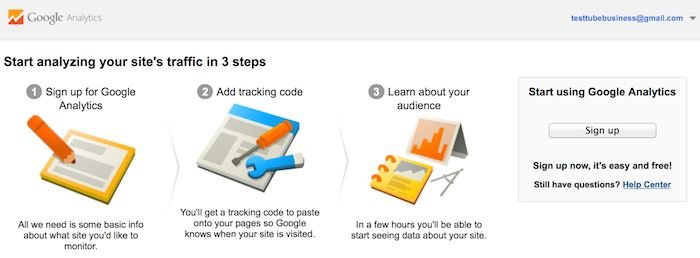
Setelah mengklik tombol Sign Up/Daftar, Anda akan mengisi informasi untuk situs web Anda.
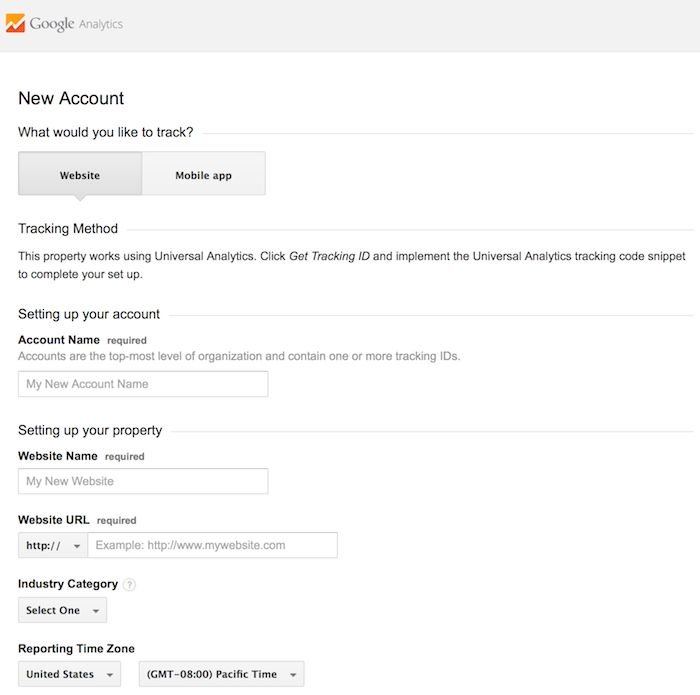
Google Analytics menawarkan hierarki untuk mengatur akun Anda. Anda dapat memiliki hingga 100 akun Google Analytics di bawah satu akun Google. Anda dapat memiliki hingga 50 properti situs web di bawah satu akun Google Analytics. Anda dapat memiliki hingga 25 tampilan di bawah satu properti situs web.
Berikut ini beberapa skenario.
- SKENARIO 1: Jika Anda memiliki satu situs web, Anda hanya perlu satu akun Google Analytics dengan satu properti situs web.
- SKENARIO 2: Jika Anda memiliki dua situs web, seperti satu untuk bisnis dan satu untuk pribadi Anda, Anda mungkin ingin membuat dua akun, misalnya "123Business" dan "AkunPribadi". Kemudian Anda akan mengatur situs web bisnis Anda di bawah akun 123Business dan situs web pribadi di bawah AkunPribadi Anda.
- SKENARIO 3: Jika Anda memiliki beberapa bisnis, tetapi kurang dari 50, dan masing-masing memiliki satu situs web, Anda mungkin ingin meletakkan semuanya di bawah 123Business. Kemudian memiliki akun pribadi untuk situs web pribadi Anda.
- SKENARIO 4: Jika Anda memiliki beberapa bisnis dan masing-masing memiliki lusinan situs web, dengan total lebih dari 50 situs web, Anda mungkin ingin meletakkan setiap bisnis di bawah akunnya masing-masing, seperti 123Business, 124Business, dan sebagainya.
Tidak ada cara yang benar atau salah untuk mengatur akun Google Analytics Anda - itu hanya masalah bagaimana Anda ingin mengatur situs Anda. Anda selalu dapat mengubah nama akun atau properti Anda di kemudian hari. Perhatikan bahwa Anda tidak dapat memindahkan properti (situs web) dari satu akun Google Analytics ke akun lain — Anda harus menyiapkan properti baru di bawah akun baru dan kehilangan data historis yang Anda kumpulkan dari properti asli.
Untuk panduan pemula, kami akan menganggap Anda memiliki satu situs web dan hanya perlu satu tampilan (default, semua tampilan data). Pengaturannya kurang lebih akan terlihat seperti ini.
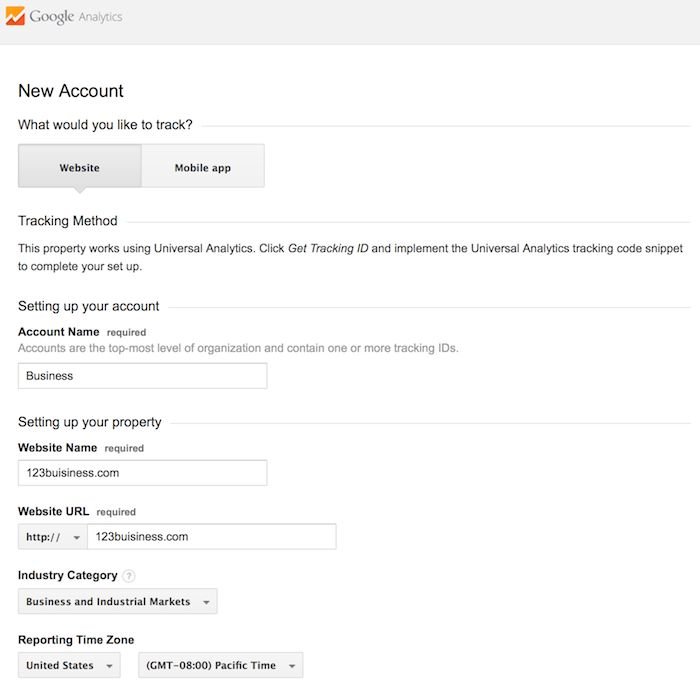
Di bawah ini, Anda akan memiliki opsi untuk mengonfigurasi tempat data Google Analytics Anda dapat dibagikan.
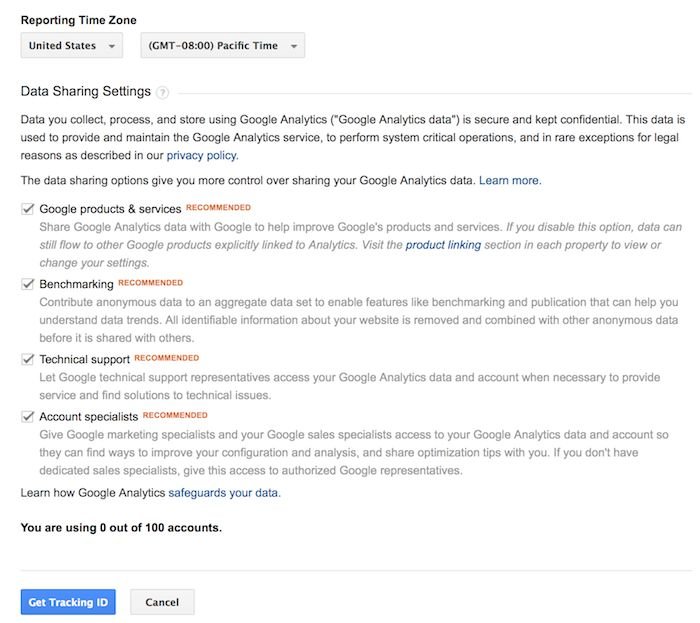
2. Pasang Kode Pelacak Anda
Setelah selesai, Anda akan mengklik tombol Dapatkan ID Pelacak. Anda akan mendapatkan informasi lebih lanjut tentang syarat dan ketentuan Google Analytics, yang harus Anda setujui. Maka Anda akan mendapatkan kode Google Analytics Anda.
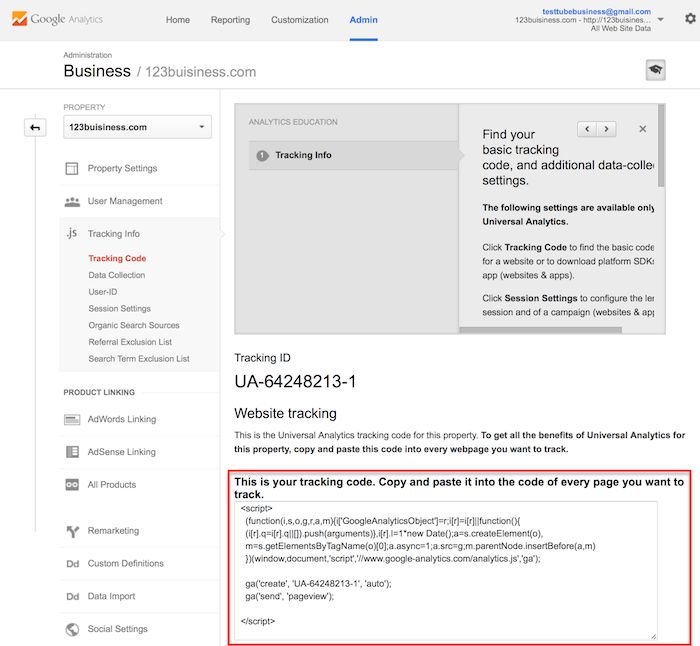
Ini harus diinstal pada setiap halaman di situs web Anda. Instalasi akan tergantung pada jenis situs web yang Anda miliki. Misalnya, saya memiliki situs web WordPress di domain saya sendiri menggunakan Genesis Framework. Framework ini memiliki area khusus untuk menambahkan skrip header dan footer ke situs web saya.
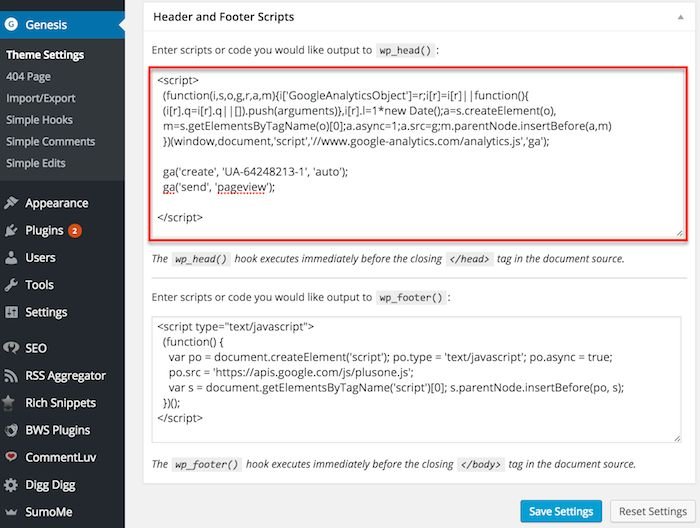
Atau, jika Anda memiliki WordPress di domain Anda sendiri, Anda dapat menggunakan plugin Google Analytics by Yoast untuk menginstal kode Anda dengan mudah apa pun tema atau kerangka yang Anda gunakan.
Jika Anda memiliki situs web yang dibangun dengan file HTML, Anda akan menambahkan kode pelacak sebelum tag </head> di setiap halaman Anda. Anda dapat melakukan ini dengan menggunakan program editor teks (seperti TextEdit untuk Mac atau Notepad untuk Windows) dan kemudian mengunggah file ke web hosting Anda menggunakan program FTP (seperti FileZilla).
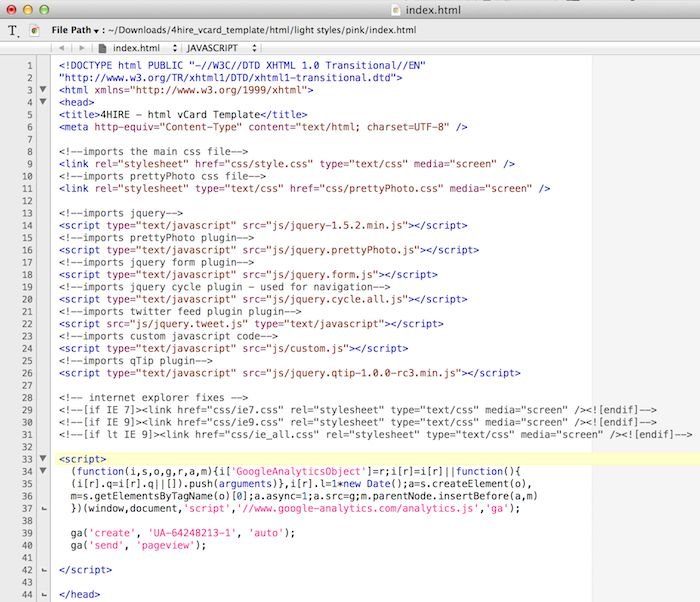
Jika Anda memiliki toko e-commerce Shopify, Anda akan pergi ke pengaturan Toko Online Anda dan menempelkan kode pelacak Anda di tempat yang ditentukan.
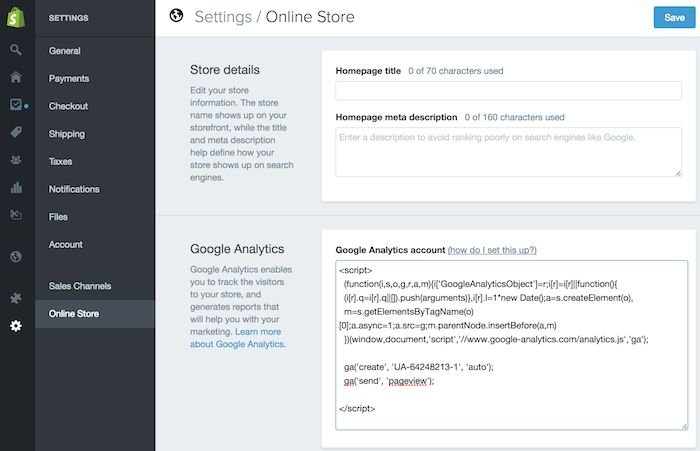
Jika Anda memiliki blog di Tumblr, Anda akan pergi ke blog Anda, klik tombol Edit Tema di kanan atas blog Anda, dan kemudian masukkan hanya ID Google Analytics di pengaturan Anda.
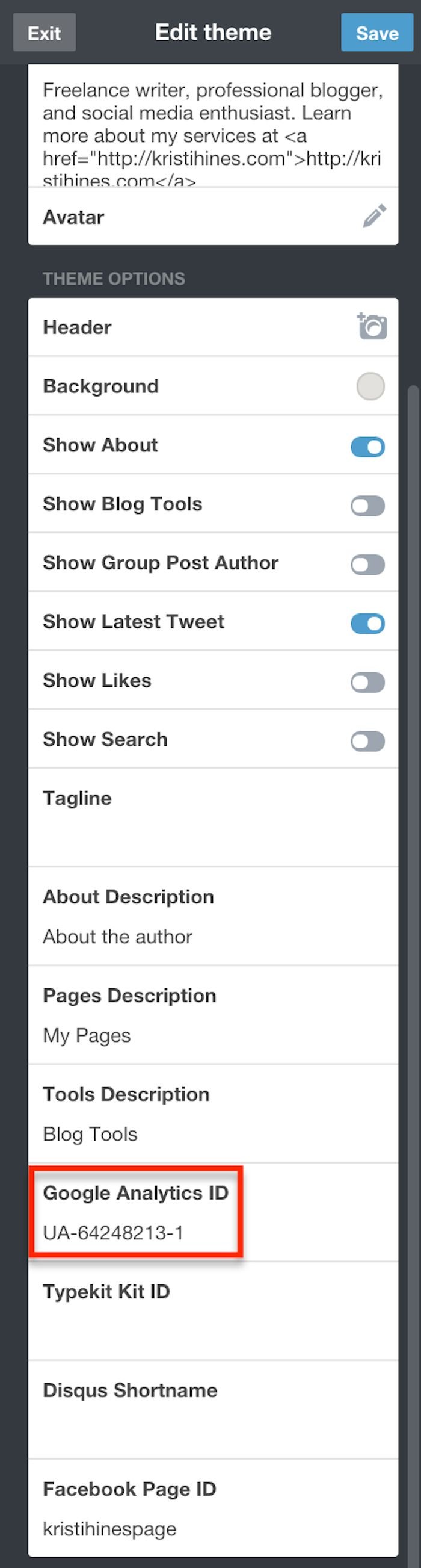
Seperti yang Anda lihat, pemasangan Google Analytics bervariasi berdasarkan platform yang Anda gunakan (sistem manajemen konten, pembuat situs web, perangkat lunak e-commerce, dll), tema dan plugin yang Anda gunakan. Anda harus dapat menemukan instruksi mudah untuk menginstal Google Analytics di situs web apa pun dengan melakukan pencarian web untuk platform Anda beserta cara menginstal Google Analytics.
Tetapkan Sasaran (Goals)
Setelah Anda memasang kode pelacak di situs web, Anda ingin mengonfigurasi pengaturan kecil (tapi sangat berguna) di profil situs web Anda di Google Analytics. Ini adalah pengaturan Goals Anda. Anda dapat menemukannya dengan mengklik tautan Admin di bagian atas Google Analytics Anda dan kemudian mengklik Goals di bawah kolom Tampilan situs web Anda.
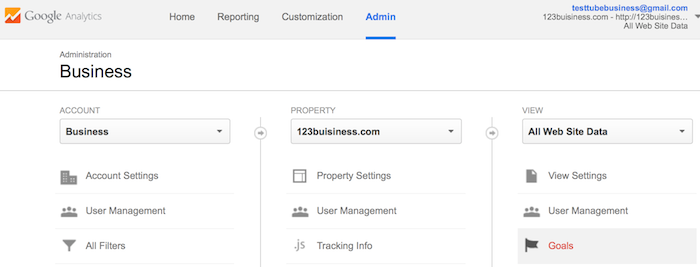
Sasaran (Goals) akan memberi tahu Google Analytics ketika sesuatu yang penting telah terjadi di situs web Anda. Misalnya, jika ingin prospek Anda mengisi formulir kontak, Anda akan ingin membuat halaman terima kasih kepada pengunjung begitu mereka selesai mengirimkan informasi kontak mereka. Atau, jika Anda ingin menjual produk, Anda ingin membuat halaman terima kasih atau konfirmasi bagi pengunjung setelah mereka menyelesaikan pembelian.
Pada Google Analytics, Anda akan mengklik tombol New Goal.
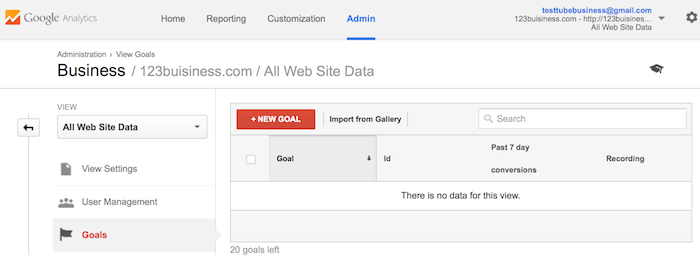
Anda dapat memilih opsi Kustom (jika belum menemukan tujuan Anda pada daftar pilihan yang tertera) kemudian klik tombol Langkah Berikutnya.
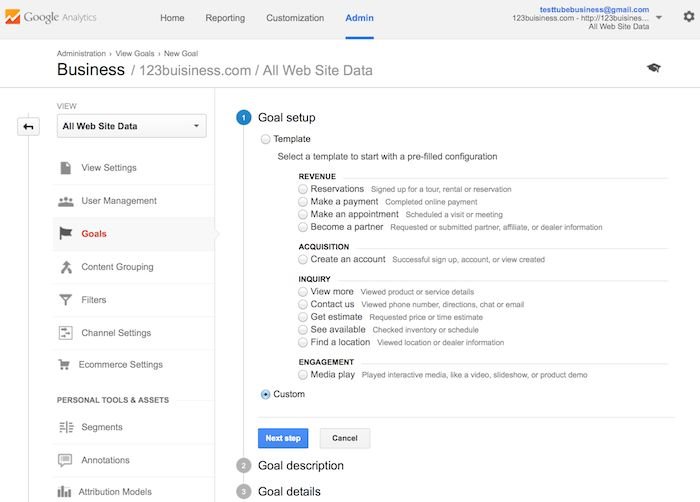
Anda akan memberi nama Goal Anda sesuatu yang akan Anda ingat, pilih Goal, lalu klik tombol Langkah Berikutnya.
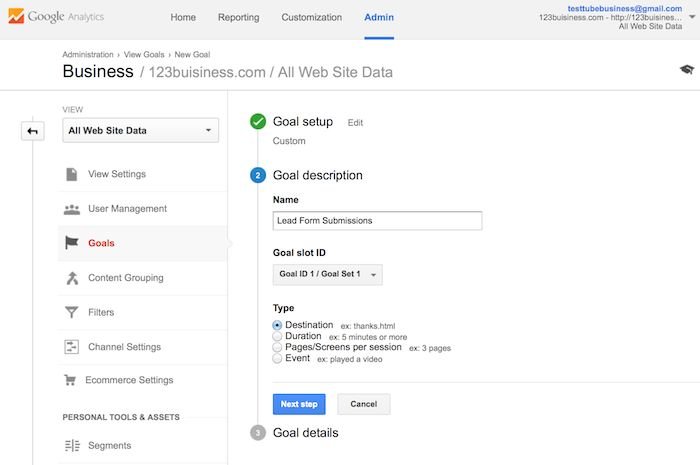
Kemudian masukkan URL halaman terima kasih/konfirmasi Anda setelah .com situs web Anda di bidang Goal dan mengubah drop-down menjadi "Begins with".
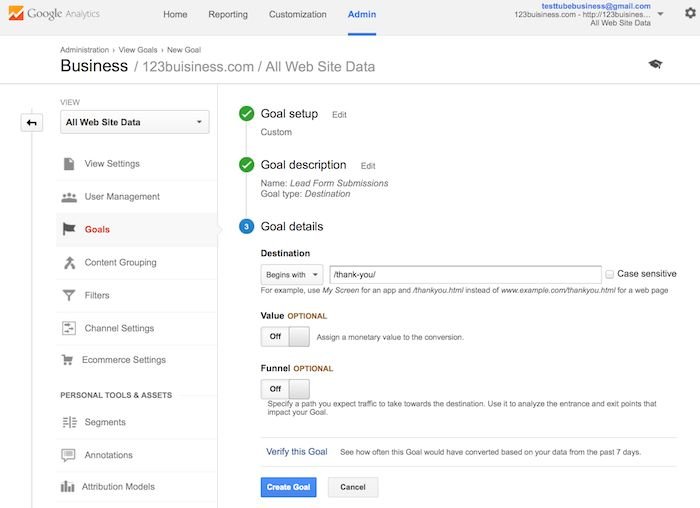
Anda kemudian akan menginput nilai dan memasukkan nilai Dolar tertentu untuk konversi itu (jika berlaku) dan klik Create Goal untuk menyelesaikan pengaturan.
Jika Anda memiliki goal/konversi serupa yang ingin Anda lacak di situs web Anda, Anda dapat mengikuti langkah-langkah ini lagi. Anda dapat membuat hingga 20 gol di situs web Anda. Pastikan yang Anda buat sangat penting bagi bisnis Anda. Goal ini (untuk sebagian besar bisnis) termasuk pengiriman formulir prospek, pendaftaran daftar email, dan penyelesaian pembelian. Bergantung pada situs web Anda dan tujuannya, Goal Anda mungkin beragam.
Perhatikan bahwa ini adalah yang paling sederhana dari semua pelacakan konversi di Google Analytics. Anda dapat meninjau dokumentasi dalam dukungan Google Analytics untuk mempelajari lebih lanjut tentang menyiapkan pelacakan goal Anda.
3. Atur Pencarian Situs
Hal lain yang dapat Anda atur dengan sangat cepat yang akan memberi Anda data berharga saat ini adalah Pencarian Situs. Ini untuk situs web apa pun dengan kotak pencarian di atasnya, seperti kotak pencarian di bagian atas Blog Graphie.
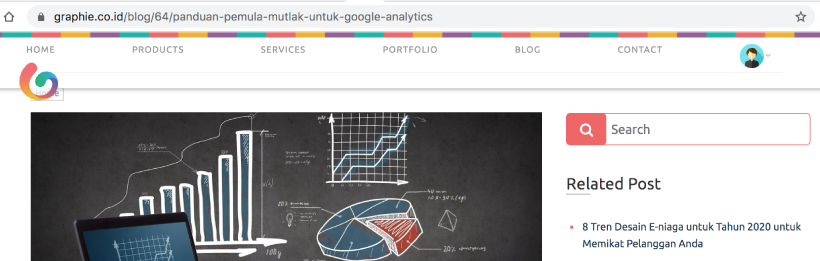
Pertama, jalankan pencarian di situs web Anda. Kemudian biarkan tab tetap terbuka. Anda akan membutuhkan URL untuk sementara.
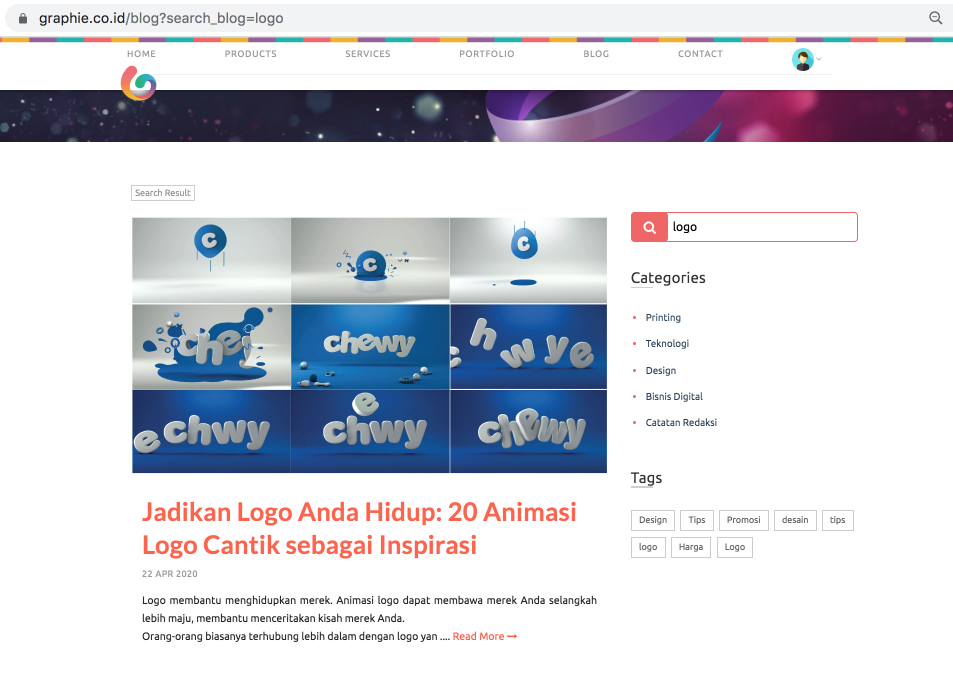
Buka menu Admin Google Analytics Anda lagi, dan di kolom Lihat, klik Lihat Pengaturan.
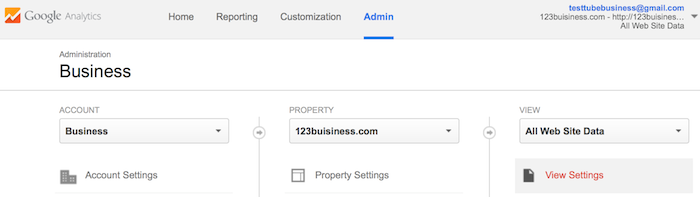
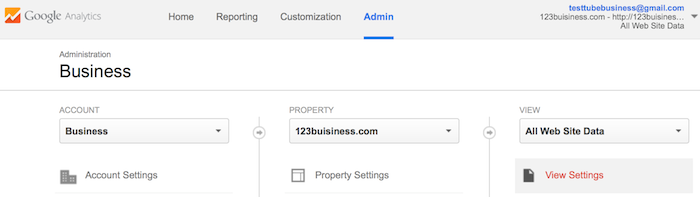
Scroll ke bawah sampai Anda melihat Pengaturan Situs dan beralih ke Aktif.
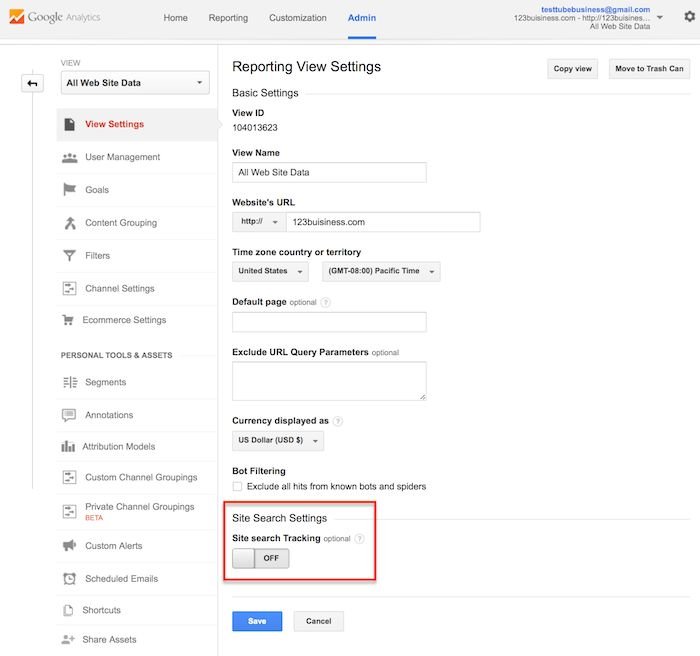
Lihat kembali URL Anda untuk hasil pencarian Anda. Masukkan parameter query (biasanya s atau q) dan klik Simpan. Di Graphie, misalnya, parameter query adalah q.
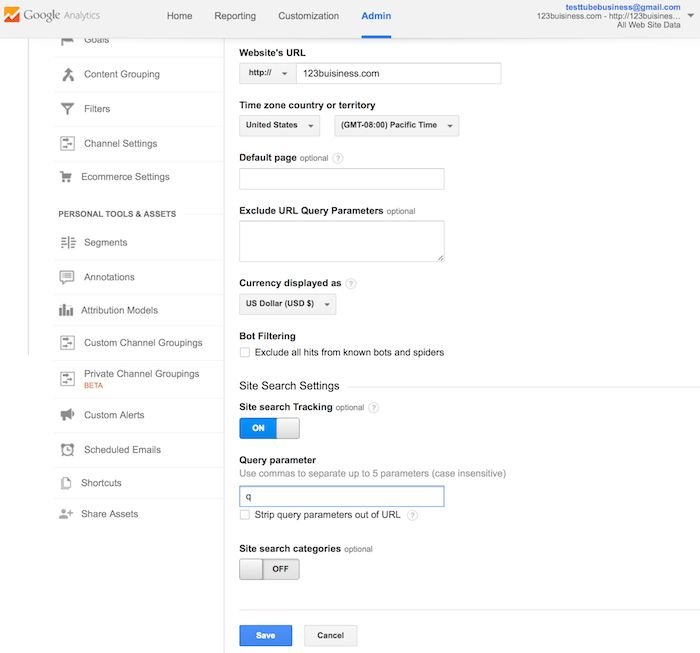
Ini akan memungkinkan Google Analytics untuk melacak setiap pencarian yang dilakukan di situs web Anda sehingga Anda dapat mempelajari lebih lanjut tentang apa yang dicari pengunjung di halaman tertentu.
4. Tambahkan Akun dan Properti Tambahan
Jika Anda ingin menambahkan akun Google Analytics baru, Anda dapat melakukannya dengan masuk ke menu Admin Anda, mengklik drop-down di bawah kolom Akun, dan mengklik tautan Buat Akun Baru.
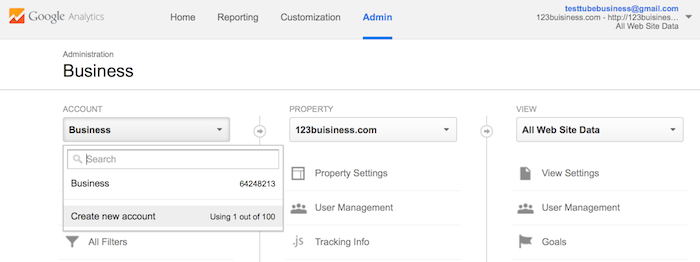
Demikian juga, jika Anda ingin menambahkan situs web baru di bawah akun Google Analytics Anda, Anda dapat melakukannya dengan masuk ke menu Admin Anda, mengklik drop-down di bawah kolom Properti, dan mengklik tautan Buat Properti Baru.
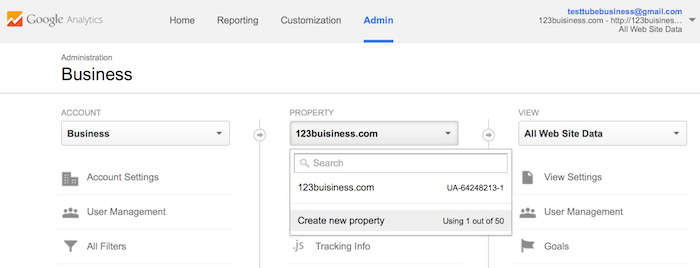
Kemudian Anda akan melanjutkan semua langkah yang disebutkan di atas.
Setelah Anda menginstal Google Analytics di situs web Anda, mengatur tujuan Anda, dan mengatur pencarian situs, Anda harus menunggu sekitar 24 jam untuk mulai mendapatkan data.
5. Lihat Data Google Analytics
Setelah Anda mulai mendapatkan data Google Analytics, Anda dapat mulai belajar tentang lalu lintas situs web Anda. Setiap kali Anda masuk ke Google Analytics, Anda akan dibawa ke laporan Ringkasan Pengunjung Situs Anda. Atau, jika Anda memiliki lebih dari satu situs web, Anda akan dibawa ke daftar situs web untuk dipilih, dan kemudian diarahkan ke laporan Ringkasan Pengunjung untuk situs web itu. Ini adalah cuplikan dari lebih dari 50 laporan yang tersedia untuk Anda di Google Analytics. Anda juga dapat mengakses laporan ini dengan mengklik tautan Pelaporan di bagian atas.

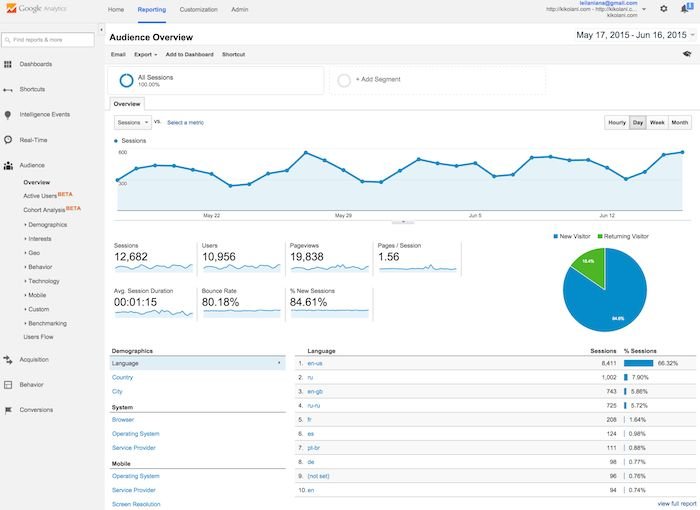
6. Fitur Laporan Standar
Sebagian besar laporan standar dalam Google Analytics akan terlihat mirip dengan ini. Di kanan atas, Anda dapat mengeklik panah dropdown di samping situs web Anda untuk beralih ke situs web lain dalam semua akun Google Analytics Anda. Atau Anda dapat mengklik tautan Beranda di bagian atas.
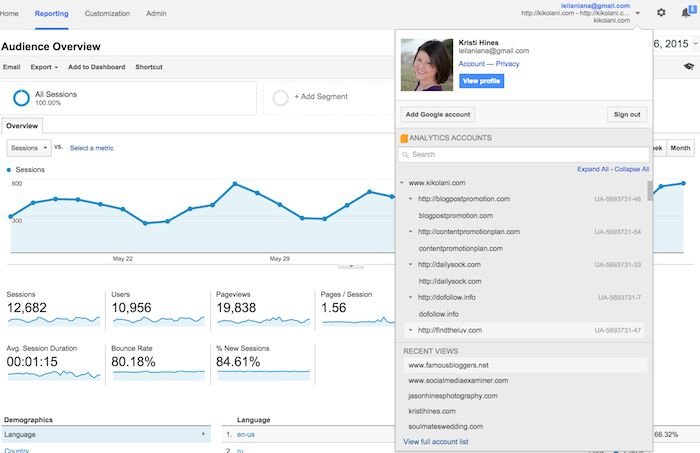
Di laporan di kanan atas, Anda dapat mengklik tanggal untuk mengubah rentang tanggal data yang ingin Anda lihat. Anda juga dapat mencentang kotak Bandingkan untuk membandingkan data Anda dari satu rentang tanggal (seperti bulan ini) dengan rentang tanggal sebelumnya (seperti bulan lalu) untuk melihat data Anda.
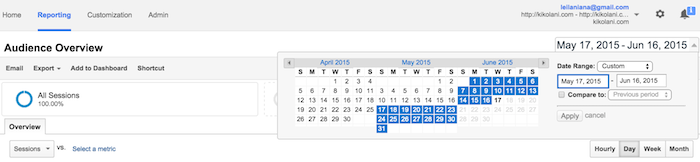
Anda dapat mengarahkan kursor ke berbagai area pada laporan Google Analytics Anda untuk mendapatkan informasi lebih lanjut. Misalnya, dalam Ringkasan Pengunjung, arahkan mouse di atas garis pada grafik akan memberi Anda jumlah sesi untuk hari tertentu. Arahkan mouse di atas metrik di bawah grafik akan memberi tahu definisi masing-masing.
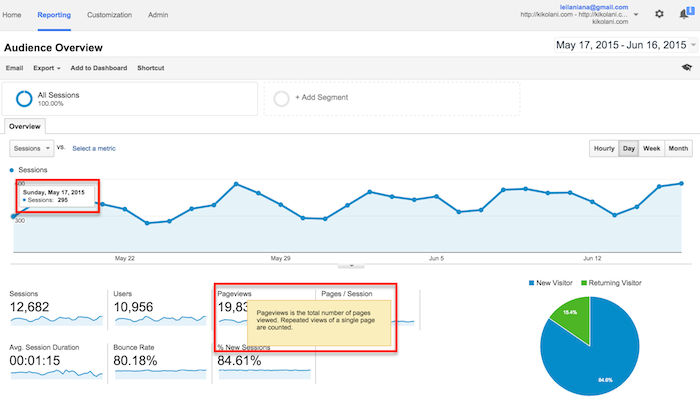 Scroll kebawah, Anda akan melihat laporan untuk melihat sepuluh bahasa teratas, negara, kota, browser, sistem operasi, penyedia layanan, dan resolusi layar pengunjung Anda.
Scroll kebawah, Anda akan melihat laporan untuk melihat sepuluh bahasa teratas, negara, kota, browser, sistem operasi, penyedia layanan, dan resolusi layar pengunjung Anda.
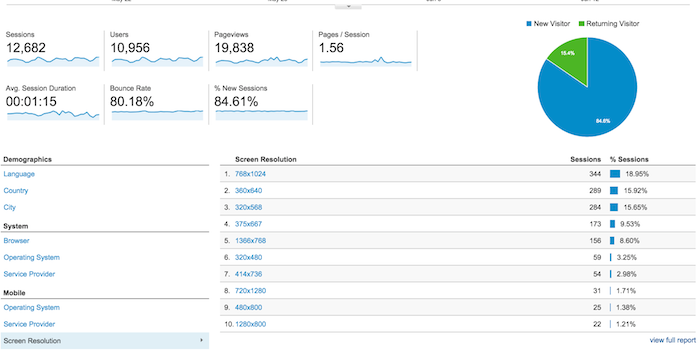
Anda dapat mengklik link laporan lengkap pada masing-masing data untuk melihat laporan lengkap. Atau Anda dapat mengklik salah satu dari sepuluh tautan teratas untuk melihat detail lebih lanjut. Misalnya, mengklik Amerika Serikat di Negara-negara akan membawa Anda ke laporan Lokasi lengkap, berfokus pada pengunjung dari negara bagian di AS.
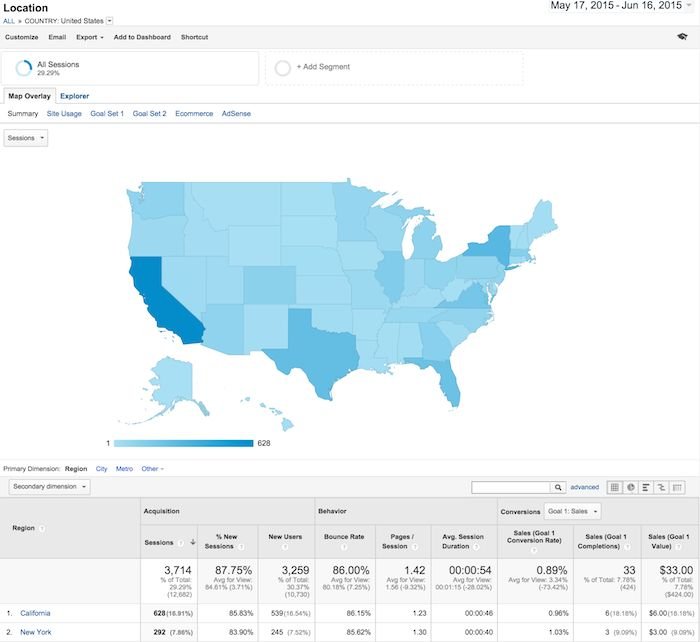
Dalam tampilan ini, Anda dapat mengarahkan kursor ke setiap negara bagian untuk melihat jumlah pengunjung dari negara bagian itu. Anda dapat scroll ke bawah tabel dan mengarahkan kursor ke setiap nama kolom untuk mempelajari lebih lanjut tentang setiap metrik.
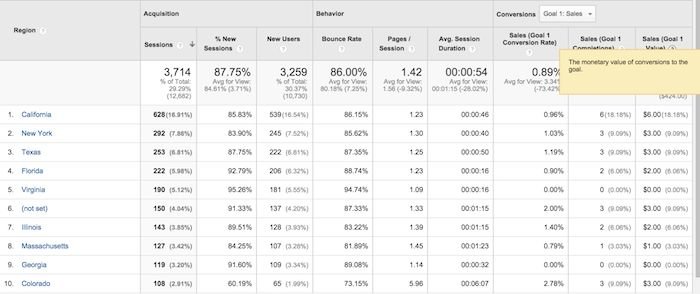
Anda juga dapat mengklik nama setiap negara bagian untuk melihat pengunjung dari kota-kota di negara bagian tersebut. Anda dapat mengklik setiap link atau mengarahkan kursor keatasnya untuk mempelajari lebih lanjut. Semakin dalam Anda menyelami analitik Anda, semakin banyak informasi menarik yang akan Anda temukan.
7. Jenis laporan Google Analytics
Berikut ini ringkasan tentang apa yang akan Anda temukan di bagian pelaporan Google Analytics, yang dapat diakses di sidebar kiri.
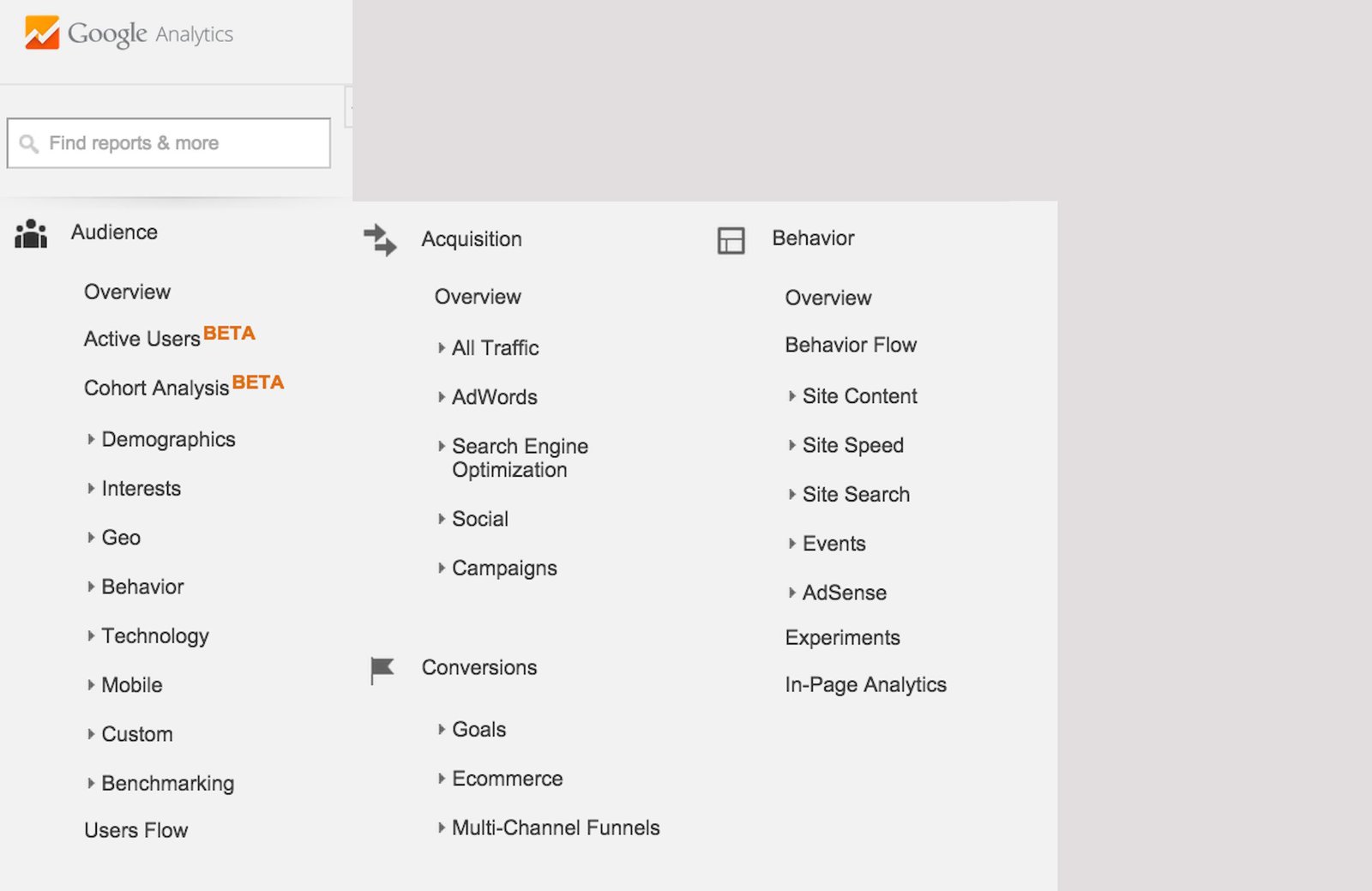 Laporan Pengunjung
Laporan Pengunjung
Laporan ini memberi tahu Anda segala sesuatu yang ingin Anda ketahui tentang pengunjung Anda. Di dalamnya, Anda akan menemukan laporan terperinci untuk usia dan jenis kelamin pengunjung Anda (Demographics), apa minat umum mereka (Interest), dari mana mereka berasal (Geo > Location) dan bahasa apa yang mereka gunakan (Geo > Language), seberapa sering mereka mengunjungi situs web Anda (Behavior), dan teknologi yang mereka gunakan untuk melihat situs web Anda (Technology and Mobile).
Laporan Akuisisi
Laporan ini akan memberi tahu Anda segala sesuatu yang ingin Anda ketahui tentang apa yang mengarahkan pengunjung ke situs web Anda (All Traffic). Anda akan melihat lalu lintas Anda dikelompokkan berdasarkan kategori utama (All Traffic > Channels) dan sumber tertentu (All Traffic > Source/Medium).
Anda dapat mempelajari segala sesuatu tentang lalu lintas dari jejaring sosial (Social). Anda juga dapat menghubungkan Google Analytics ke AdWords untuk mempelajari lebih lanjut tentang kampanye PPC dan ke Alat Webmaster Google / Search Console untuk mempelajari lebih lanjut tentang lalu lintas pencarian (Search Engine Optimization).
Laporan Perilaku
Laporan ini akan memberi tahu Anda segala sesuatu yang ingin Anda ketahui tentang konten Anda. Khususnya, halaman teratas di situs web Anda (Site Content > All Pages), halaman entri teratas di situs web Anda (Site Content > Landing Pages), dan halaman keluar teratas di situs web Anda (Site Content > Exit Pages).
Jika Anda mengatur Pencarian Situs, Anda akan dapat melihat istilah apa yang dicari (Site Search > Search Terms) dan halaman yang dicari (Site Search > Pages).
Anda juga dapat mempelajari seberapa cepat browser memuat situs web Anda (Site Speed) serta menemukan saran khusus dari Google tentang cara membuat situs web Anda lebih cepat (Site Speed > Speed Suggestions).
8. Konversi
Jika Anda menetapkan Goal/Sasaran dalam Google Analytics Anda, Anda dapat melihat berapa banyak konversi yang diterima situs web Anda (Goals > Overview) dan URL apa yang terjadi (Goals > Goal URLs). Anda juga dapat melihat jalur yang diambil pengunjung untuk menyelesaikan konversi (Goals > Reverse Goal Path).
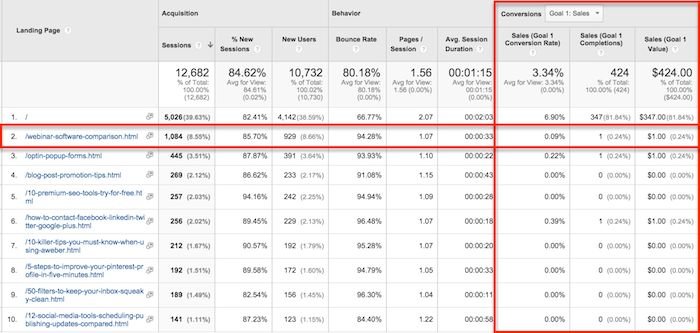
Berbicara tentang tujuan dan konversi, sebagian besar tabel dalam laporan standar Google Analytics akan mengikat data spesifik dengan konversi Anda. Misalnya, Anda dapat melihat jumlah konversi yang dilakukan oleh pengunjung dari California di laporan Audience > Geo > Location. Anda dapat melihat jumlah konversi yang dilakukan oleh pengunjung dari Facebook di laporan Acquisitions > All Traffic > Source/Medium report. Anda dapat melihat jumlah konversi yang dilakukan oleh pengunjung yang mendarat di halaman tertentu dalam Behavior > Site Content > Landing Pages report.
Jika Anda memiliki banyak tujuan, Anda dapat menggunakan dropdown di bagian atas data tersebut untuk beralih ke tujuan yang ingin Anda lihat atau semua tujuan Anda.
9. Shortcuts dan Email
Meskipun Anda tidak memerlukan setiap laporan dalam Google Analytics, Anda harus menjelajahi semuanya untuk melihat apa yang mereka tawarkan. Ketika Anda menemukan beberapa yang ingin Anda kunjungi berulang kali, gunakan tautan Shortcuts di bagian atas laporan untuk menambahkannya ke Shortcuts di sisi kiri Anda untuk akses yang lebih cepat.
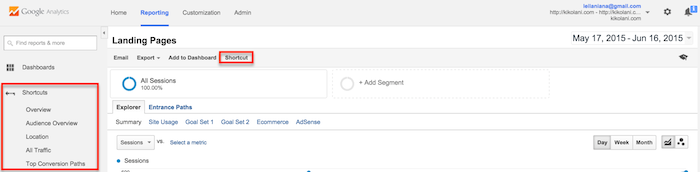
Atau, gunakan tombol email untuk mengirimnya kepada Anda (atau orang lain di tim Anda) secara teratur.
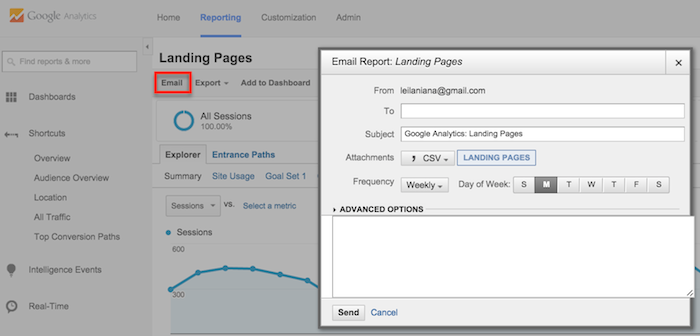
Jika Anda memilih untuk mengirim email ke seseorang di luar organisasi Anda, pastikan untuk secara teratur memeriksa email Anda dengan masuk ke menu Admin Anda dan mengklik kotak Email Terjadwal di bawah kolom Tampilan untuk memastikan hanya orang yang bekerja dengan perusahaan Anda yang mendapatkan data Anda.
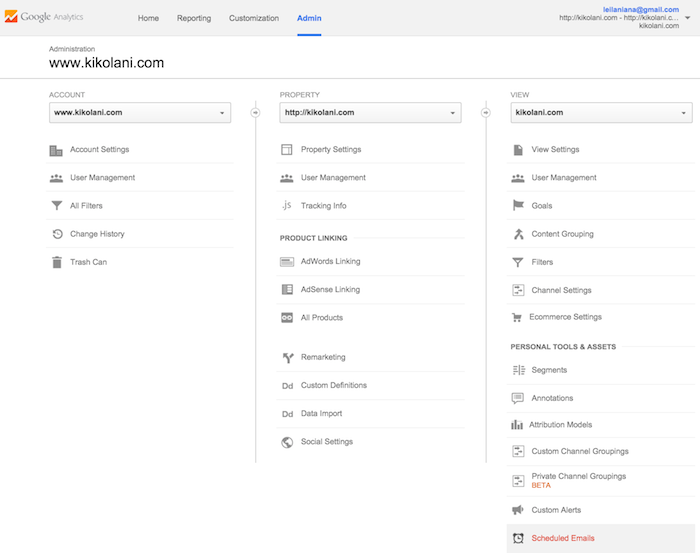
FAQ tentang Google Analytics
Berikut adalah beberapa pertanyaan umum seputar Google Analytics.
1. Bagaimana cara saya berbagi data Google Analytics saya dengan orang lain?
Anda tidak harus memberikan informasi akun Google Anda kepada seseorang yang membutuhkan akses ke data Google Analytics Anda. Anda hanya perlu ke menu Admin, di bawah Account, Property (situs web) atau View. Apabila Anda ingin orang lain dapat melihat google analytics Anda, klik menu Manajemen Pengguna.
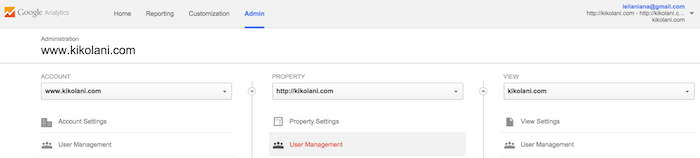
Dari sana, Anda dapat menambahkan alamat email siapa saja yang ingin Anda tambahkan dan pilih tipe izin yang Anda inginkan.
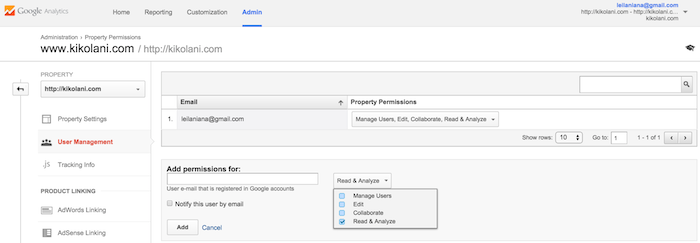
2. Saya tidak suka melihat laporan di Google Analytics. Bisakah seseorang meringkas data untuk saya?
Iya! Quill Engage menyediakan jasa mengambil data Google Analytics Anda dan merangkumnya dalam laporan yang mudah dibaca untuk Anda. Gratis hingga sepuluh profil (situs web).
3. Saya memiliki selusin situs web, dan saya tidak ingin memeriksa setiap Google Analytics mereka setiap hari. Apa yang saya lakukan?
Anda dapat masuk ke layar Beranda Google Analytics. Di sana, Anda akan menemukan daftar semua situs web Anda dan ikhtisar metrik teratas — sesi, durasi sesi rata-rata, rasio pentalan, dan tingkat konversi.
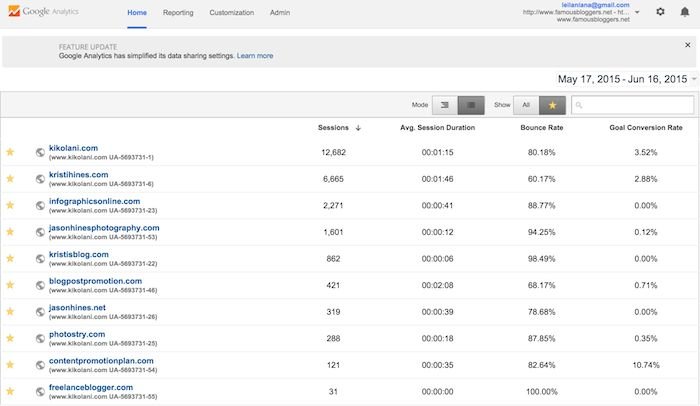
Anda juga dapat mencoba solusi dasbor bisnis seperti Cyfe. Dengan $19 sebulan, Anda dapat membuat dashboard tanpa batas dengan widget tak terbatas, termasuk banyak pilihan data dari Google Analytics, di samping data dari jaringan media sosial Anda, peringkat kata kunci, statistik Moz, dan banyak lagi.
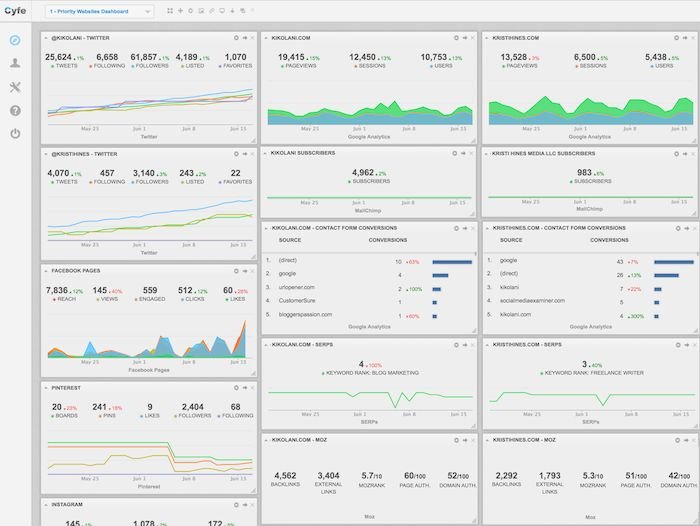
Solusi ini secara signifikan mengurangi waktu yang dihabiskan untuk melihat analitik secara menyeluruh untuk seluruh bisnis Anda.
4. Google Analytics mengatakan bahwa 90% + keyword organik saya (tidak disediakan). Di mana saya dapat menemukan informasi itu?
(tidak disediakan) adalah cara Google melindungi privasi pengguna search engine dengan menyembunyikan kata kunci yang mereka gunakan untuk menemukan situs web Anda di hasil pencarian. Alat-alat seperti Google Webmaster Tools (sekarang Search Console, gratis), Now Provided Reports oleh Authority Lab (berbayar), dan Hittail (berbayar) semuanya dapat membantu Anda mengungkap beberapa keyword tersebut.
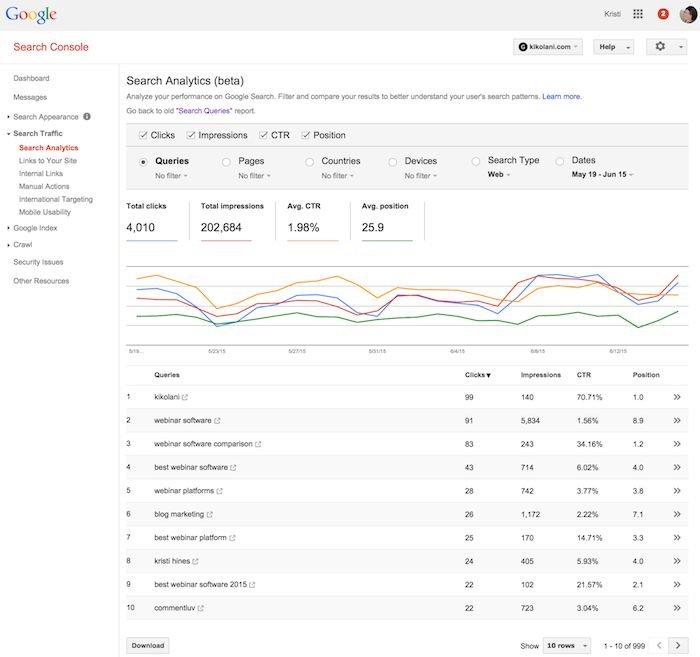
Mereka tidak akan ditautkan ke konversi Anda atau data Google Analytics lainnya, tetapi setidaknya Anda akan memiliki petunjuk tentang keyword apa yang digunakan oleh pencari untuk menemukan situs web Anda.
5. Bagaimana cara menggunakan Laporan Kustom, Dashboard, dan Segmen?
Laporan Kustom (di bawah menu Kustomisasi di atas) memungkinkan Anda membuat laporan yang mirip dengan laporan Google Analytics standar dengan metrik yang ingin Anda lihat.
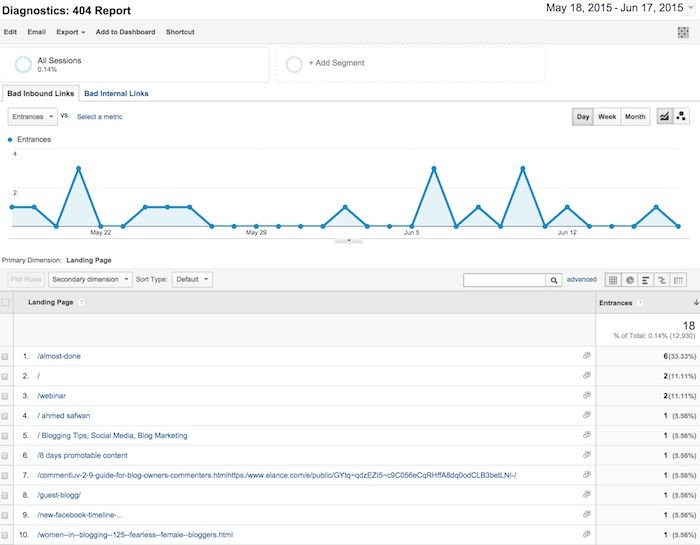
Dashboard memungkinkan Anda untuk melihat data Google Analytics Anda dalam format dashboard. Anda dapat mengaksesnya di bagian atas bilah sisi kiri.
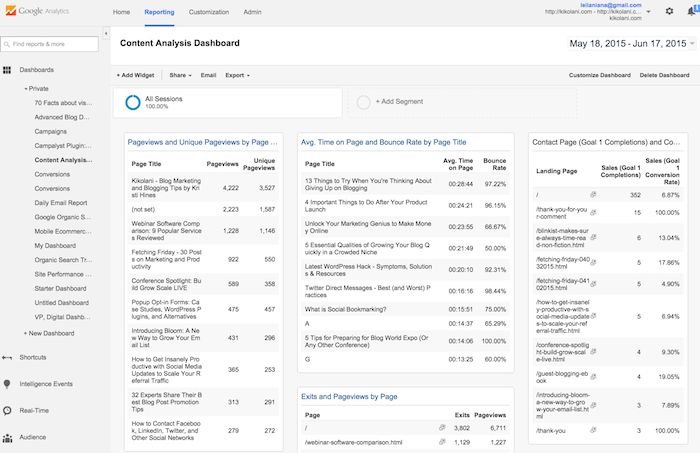
Segmen memungkinkan Anda untuk melihat semua data Google Analytics Anda berdasarkan dimensi tertentu, seperti semua data Google Analytics Anda berdasarkan pengunjung dari Amerika Serikat. Anda juga dapat menggunakannya untuk membandingkan hingga empat segmen data, seperti trafic Amerika Serikat versus Inggris, trafic pencarian versus sosial, trafic seluler versus desktop, dan banyak lagi. Anda dapat mengakses Segmen di setiap laporan Anda.

Bagian yang bagus tentang ini adalah Anda tidak harus membuatnya dari awal. Anda dapat mulai dengan menggunakan Laporan Kustom, Dashboard, dan Segmen yang telah ditentukan sebelumnya dari Google Solutions Gallery.
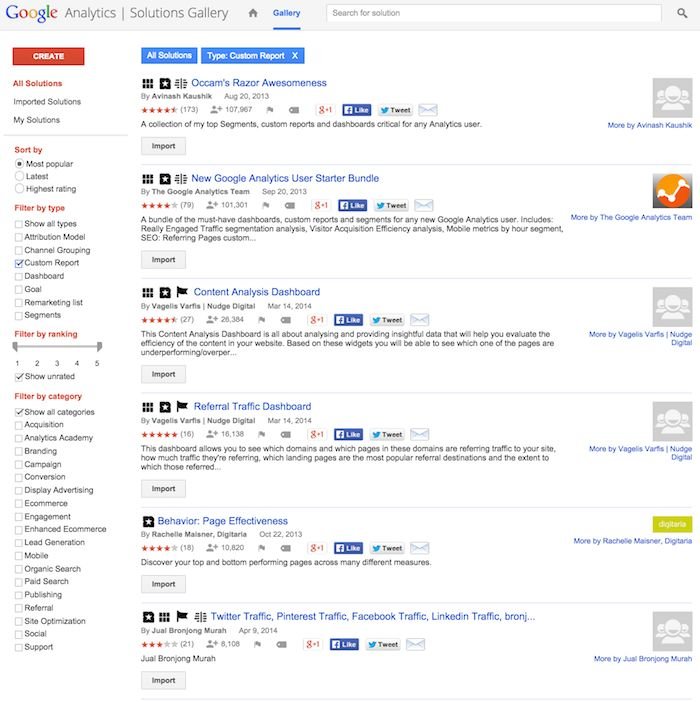
Di sana, Anda akan menemukan banyak Laporan Kustom, Dashboard, Segmen, dan solusi lain yang dapat Anda impor ke Google Analytics dan diedit agar sesuai dengan kebutuhan Anda. Edit Custom Reports dengan tombol Edit di bagian atas.

Edit Dashboard menggunakan tombol Tambah Widget atau Kustomisasi Dashboard di bagian atas.

Edit Segmen dengan mengklik tombol Actions di dalam kotak pemilih Segmen dan pilih Edit.
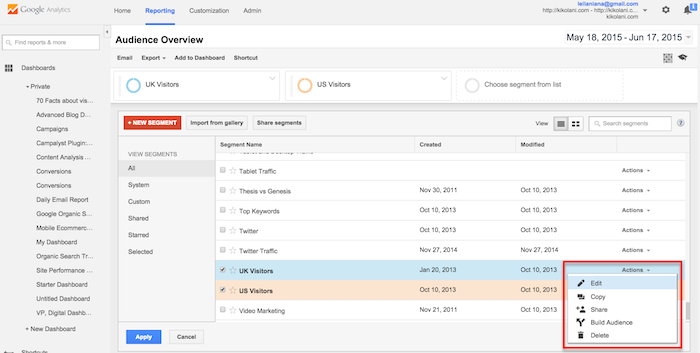
Atau, ketika Anda telah menerapkan Segmen ke laporan Anda, gunakan panah drop-down di kanan atas untuk menemukan opsi Edit.
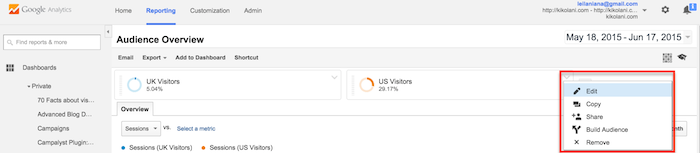
Saat Anda terbiasa mengedit Laporan Kustom, Dasbor, dan Segmen, Anda akan lebih terbiasa dengan cara mereka bekerja sehingga Anda dapat membuat yang baru sendiri.




